
- #MOZILLA THUNDERBIRD EMAIL ADDRESS EXTRACTOR HOW TO#
- #MOZILLA THUNDERBIRD EMAIL ADDRESS EXTRACTOR INSTALL#
- #MOZILLA THUNDERBIRD EMAIL ADDRESS EXTRACTOR UPDATE#
This will open the following Sign in with Google page:Įnter your email and click Next. ThunderBird will verify your settings from the Mozilla ISP database and display the following view on successful record match:Ĭlick Done on this view after verifying the configurations. Here, I will explain how I used the Wizard to configure my Gmail account on ThunderBird in order to send and receive emails directly from my Debian desktop.Įnter your name, the Email address you want to configure and the password for that Email account in this view and click Continue: This lets you set up one of your already existing email accounts on Thunderbird. When you launch Thunderbird for the first time, the following view will appear: Launch Thunderbird and Setup an Email account Or, from the UI through the application launcher search bar. When you have installed ThunderBird through this method, you can launch it through the Terminal by entering the following command: $ thunderbird If you ever want to completely remove ThunderBird, along with all its configurations, please use the following command: $ sudo apt-get purge thunderbird You can verify if the software is indeed installed on your system or not, and also check the version number, through the following command: $ thunderbird -version Enter the password and the software will be installed on your system. The system might ask you the password for sudo user.
#MOZILLA THUNDERBIRD EMAIL ADDRESS EXTRACTOR UPDATE#
Please note that only an authorized user can add, remove, and update software on Debian.
#MOZILLA THUNDERBIRD EMAIL ADDRESS EXTRACTOR INSTALL#
Then, run the following command in order to install ThunderBird: $ sudo apt-get install thunderbird This way, you can install the latest available version of a software. This ensures that your system’s repository index is in-line with the internet repositories. We recommend running the following command before you install any software on Debian through the command line: Open the Debian command line, the Terminal, through the Application Launcher search as follows: Advertisement Install Thunderbird through the Debian Command Line – The Terminal
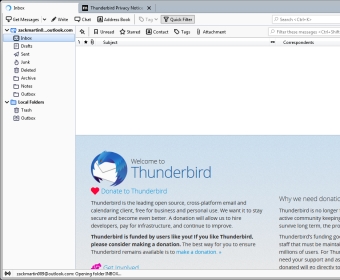
When you double-click this file, the Thunderbird application will open. Open that folder and try locating an executable file named thunderbird. The extracted folder will contain another folder named “thunderbird”. Open the folder where you have downloaded the file, extract it using the Extract Here option from the right-click menu, as follows: Open the link in your browser and save the file to your system, preferably the Downloads folder, as follows: The latest version of Thunderbird can be found on the following link: Through the Terminal (Command Line-based) From the ThunderBird Website (UI-based).From the ThunderBird website (GUI-based).Here, we will explain two ways to install ThunderBird on your System: We have run the commands and procedures mentioned in this article on a Debian 10 Buster system.
#MOZILLA THUNDERBIRD EMAIL ADDRESS EXTRACTOR HOW TO#
We will then explain how to launch the application and use it to set up Thunderbird to access and use your already existing Email account (GMail) on your Debian. In this article, we will explain installing Thunderbird both through the Debian UI and the command line. With Thunderbird, you can retrieve Emails from your Email provider using IMAP or POP3, and send an Email using SMTP.

Mozilla Thunderbird is a free Email client that allows users on Windows, macOS, Linux, and other supported systems to send, receive, and manage their Email.


 0 kommentar(er)
0 kommentar(er)
